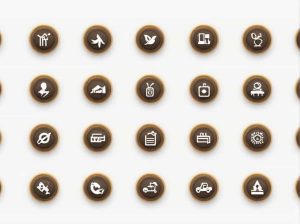When working with data visualization tools encountering the message “No data available to be charted” can be frustrating. Whether using Excel Google Sheets Power BI or other data visualization software this issue can disrupt reports presentations and decision-making processes.
Understanding the causes of this error and how to resolve it ensures smoother data handling and visualization. This topic explores the common reasons for this issue troubleshooting steps and best practices for effective data management.
Common Causes of “No Data Available to Be Charted”
1. Empty or Missing Data
One of the most common reasons for this error is that the dataset contains no values. If the data range selected is empty the software cannot generate a chart.
2. Incorrect Data Range Selection
Selecting the wrong cells or ranges in a spreadsheet can prevent the charting tool from detecting data. This often happens when users highlight blank columns or include non-numeric values mistakenly.
3. Formatting Issues
Data must be in the correct format to be charted. If numerical values are stored as text the system may not recognize them as valid inputs for a graph.
4. Filtered or Hidden Data
If data is filtered or hidden the charting tool might not detect the necessary values. This can happen in spreadsheet software when filters remove key rows from view.
5. Formula Errors
Errors in formulas such as #VALUE! #DIV/0! or #REF! can interfere with data visualization. Charts cannot process invalid values leading to the error message.
6. Data Type Mismatch
Some chart types require specific data formats. For example a pie chart requires categorical data while a scatter plot needs numerical pairs. Mismatched data can cause visualization tools to reject the input.
7. Software Limitations or Bugs
Certain software tools have limitations in handling large datasets or specific chart types. Bugs or version compatibility issues may also contribute to this error.
How to Fix “No Data Available to Be Charted”
1. Check for Missing or Empty Data
- Verify that the selected range contains actual values.
- Fill in missing data or remove unnecessary blank rows.
2. Ensure Correct Data Range Selection
- Double-check that you are selecting the correct cells.
- Avoid including empty columns or unrelated data in the selection.
3. Fix Formatting Issues
- Convert text-based numbers into actual numerical values.
- Use “Format Cells” in Excel or “Number Format” in Google Sheets to ensure consistency.
4. Remove Filters and Unhide Data
- Clear any active filters that might be hiding key data points.
- Unhide any rows or columns that may contain important values.
5. Resolve Formula Errors
- Look for any errors in calculated cells.
- Replace or adjust formulas to return valid numbers.
6. Choose the Right Chart Type
- Match the data format to the appropriate chart type.
- If unsure use a basic bar chart or line chart which support most data types.
7. Update or Restart Software
- Ensure you are using the latest version of your data visualization tool.
- Restart the application to clear temporary glitches.
Best Practices to Avoid This Issue
1. Maintain Clean and Organized Data
- Keep datasets structured and free of unnecessary formatting.
- Use column headers and avoid merging cells which can interfere with charting.
2. Regularly Validate Data
- Periodically review data for inconsistencies or errors.
- Use validation tools to prevent incorrect entries.
3. Use Named Ranges
- Assign names to important data ranges to simplify selection.
- This prevents issues caused by selecting the wrong cells.
4. Backup Data Before Making Changes
- Always save a copy of your dataset before modifying values or formats.
- This helps in recovering lost information if an error occurs.
5. Test Charts with Sample Data
- Before working with large datasets try charting a small sample.
- This ensures the chosen chart type and format are compatible.
The message “No data available to be charted” is a common issue in data visualization but it is easily fixable. By understanding the causes—such as missing data incorrect selection or formatting errors—you can quickly resolve the problem. Following best practices in data management ensures smooth charting and better insights from your data.